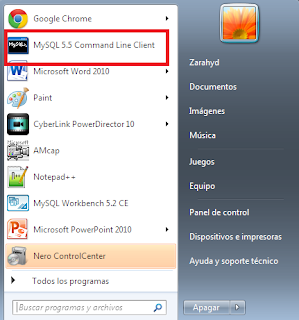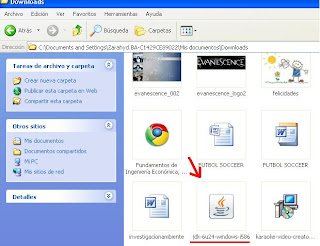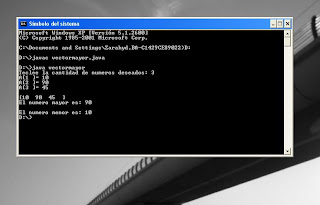TALLER DE PROGRAMACIÓN ORIENTADA A OBJETOS
Instalación de herramientas
Lenguaje a Utilizar: JAVA Para codificar utilizaré Eclipse
Paso 1: Bajar el jdk
En mi caso ya lo había bajado anteriormente pero lo elimine, aun así se quedo almacenado en la carpeta Downloads:
Dar doble clic sobre el icono y apareció una ventana para ejecutar:
Seguir los pasos hasta que se instale correctamente, después verificar si se puede compilar un programa, si marca error, se hace esto; dar clic derecho en Mi Pc >Propiedades > Opciones avanzadas > Variables de entorno.
Seleccionar variables de entorno, se abrirá una ventana:
Hay que modificar la variable PATH que se encuentra en variables del sistema; seleccionar con dos clics o también en la opción modificar. Cuando se habrá la ventana, en valor de la variable al final de lo que ya esta en esa parte hay que agregar sin borrar nada:
;c:\j2sdk1.4.2_06\bin
Clic en Aceptar y regresa a la ventana anterior, ahora bien donde dice variables de usuario (parte superior) dar clic donde dice Nueva; para crear una variable llamada PATH.
Después ir a Disco Local (C:), abrir la carpeta Archivos de programa, y buscar la carpeta que contenga el nombre Java y abrirla, dentro encontraran una carpeta con nombre jdk1.6.0_24 si fue ese el que bajaron, abrir y de nuevo abrir ahora una carpeta llamada bin.
Tendrán que copiar la dirección que aparece en la parte superior de la ventana, para así pegar en la ventana de nueva variable de usuario en la opción: valor de variable.
Dar clic en aceptar y el problema debió estar solucionado.
Paso 2: Bajar el programa Eclipse donde codificare mi programa
La instalación de este programa la hice hace un tiempo, es una plataforma llama eclipse donde se desarrollan y compilan los elementos, que cuenta con un editor de texto donde se puede ver el contenido del fichero en el que estás trabajando, una lista de tareas, etc.
Aquí muestro la página donde lo baje: http://eclipse-sdk.softonic.com/
Paso 3: Empezar a trabajar con el lenguaje Java y nuestra plataforma Eclipse
Aquí muestro un programa funcionando correctamente con java y una interfaz compilada en eclipse.
Instalar MYSQL y su conector
Bajar mysql es en esta página: http://www.mysql.com/downloads/mysql/ , seleccionar la primera opción, después seleccionar el servidor más cercano de su vivienda, en esta caso yo elegí una de las opciones de América del Norte, esperar a que se baje y listo, quedará instalado.
Para bajar el conector de mysql fue en esta página: http://www.mysql.com/downloads/connector/j/ es demasiado sencillo, dar clic en la opción de zip y después seleccionar el servidor más cercano de su vivienda, como mencionamos anteriormente, igual esperar a que se baje, seguir los pasos y listo, se mostrara este icono en inicio, que es donde estaremos haciendo la base de datos y su respectiva conexión a Eclipse.
Bueno, en mi caso yo utilice MySQL 5.5 Command Line Client para crear mi base de datos, seguido por mi tabla, mis campos a utilizar y en cada uno ingresar los datos que deseo.
Aquí dejo un vídeo tutorial donde explica como crear base datos, tablas y campos. http://www.youtube.com/watch?v=TYdlgnUFrtE .Con nombre: Crear BD, Tablas y Campos en MySQL.
Mostraré mi base de datos echa, que es la de mi proyecto, fue llamada tienda, con su tabla llamada productos y en seguida los campos que los mostraré en la imagen y sus datos.
Para que se pueda conectar a la base de datos, lo que hice fue mover el mysql-connector-java, que se encuentra en la carpeta que bajamos de conector mysql, después lo que diga: mysql-connector-java-5.1.1.8-bin hay que moverlo a la librería de Eclipse, de esta manera:
Copiarlo y dirigirse a C:\Program Files\Java\jre7\lib\ext , ya estando ahí lo pegamos, en seguida abrimos Eclipse y se mostrará ya en su librería ubicado este conector.
Esto nos permitirá hacer conexión con nuestra base de datos, claro después de una codificación para esto.